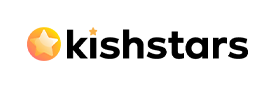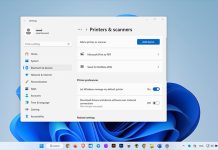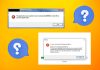اگر هنگام اتصال لوازم جانبی و سخت افزار به کامپیوتر متوجه شدید که آن ها به درستی کار نمی کنند، زمان آپدیت درایور های ویندوز 11 فرا رسیده است. درایور های یکی از مهم ترین بخش های ویندوز 11 هستند درایور ها نرم افزاری در ویندوز هستند که نقش یک رابط بین لوازم جانبی و قطعات با ویندوز است مانند کیبورد، مانیتور، کارت گرافیک و غیره.
گاهی اوقات کاربران هنگام نصب دانلود و نصب ویندوز 11 با درایور ها مشکل پیدا می کنند. به طور کلی وقتی شما دستگاهی را به کامپیوتر متصل کنید و درایور آن در ویندوز موجود نباشد آن دستگاه به درستی کار نخواهد کرد. در این مواقع باید درایور خود را آپدیت کنید سه روش برای به روز رسانی درایور های ویندوز 11 وجود دارد با استفاده از Windows Update، وب سایت OEM یا از طریق Device Manager درا ین اموزش ما نحوه حذف درایور ها در ویندوز را نیز برای شما توضیح خواهیم داد.
فهرست مطالب
1. آپدیت درایور های ویندوز 11 با Windows Update
اگر با درایور های کامپیوتر خودتان مشکل دارید Windows Update بهترین گزینه و سریع ترین روش می باشد، Windows Update یک نرم افزار ارائه شده توسط خود مایکروسافت است که درایور ها را مستقیم از خود سرور های مایکروسافت دانلود و روی سیستم شما نصب خواهد کرد.
1. با فشار دادن دکمه های ترکیبی Windows Key و I پنجره تنظیمات ویندوز را باز کنید .
2. Windows Update را انتخاب کنید .
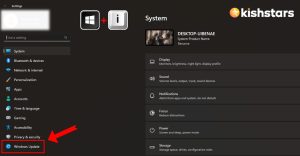
3. دکمه Check for Updates را فشار دهید تا ویندوز به روز رسانی های موجود را بررسی کند.
4. لیستی از درایورها ظاهر می شود، ویندوز آنها را یکی یکی دانلود می کند. اگر درخواست دانلود را مشاهده کرید، دانلود را فشار دهید تا دانلود شروع شود.
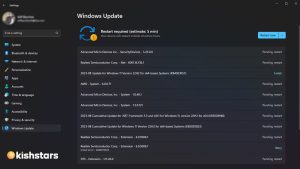
5. برخی مواقع ممکن است به روز رسانی ها را به صورت Optional یا اختیاری ببینید. در این شرایط باید روی Advanced Options and کلیک کنید و سپس Optional Updates را بزنید. حال Driver Updates را انتخاب کنید و روی دکمه Download and Install کلیک کنید.
6. اگر درایور دانلود نشد، دکمه Retry را امتحان کنید .
زمانی که آپدیت درایور های ویندوز 11 به پایان رسید ویندوز از شما درخواست Restart خواهد کرد.
2. نحوه آپدیت درایور های ویندوز 11 با Device Manager
بهتر است حالا سراغ به روز رسانی درایور های ویندوز 11 با Device Manager برویم برای انجام این کار دو روش اتوماتیک و دستی وجود دارد که معمولا روش اتوماتیک مشکل شما را حل خواهند کرد اما اگر آپدیت اتوماتیک جواب نداد روش دستی را برای آپدیت درایور های ویندوزتان امتحان کنید با ما همراه باشید:
1. روی دکمه استارت ویندوز راست کلیک کنید و Device Manager را انتخاب کنید.
2. لیست را باز کنید تا تمام دستگاه های متصل نمایش داده شوند.
3. تمام دسته ها را باز کنید تا اخطار های ویندوز را مشاهده کنید، اگر درایور با رنگ قرمز (x) نمایش داده شود به نصب نبودن درایور اشاره دارد و اگر درایور با زنگ زرد (i) باشد درایور نیاز به آپدیت دارد.
4. برای آپدیت اتوماتیک درایور های ویندوز 11 روی درایور مربوطه راست کلیک کنید و Update Driver را انتخاب کنید سپس Search automatically for drivers را انتخاب کنید. اکثر مواقع درایور شروع به اپدیت خواهد کرد مگر این که ویندوز به شما پیغامی نشان دهد که ویندوز آپدیت را بررسی کنید.
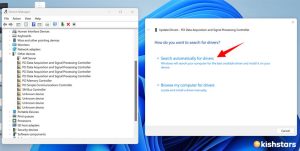
5. برای به روز رسانی درایور های ویندوز 11 به صورت دستی، روی درایور مورد نظر راست کلیک کتید و سپس Browse My Computer for drivers را انتخاب کنید . سپس از شما درخواست خواهد شد که مسیر پوشه درایور دانلود شده تان را انتخاب کنید پس از انتخاب فایل درایور روی Next کلیک کنید تا ویندوز شروع به نصب درایور شما کند.
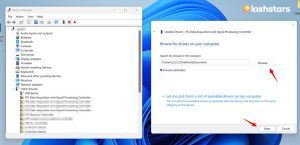
اگر با درایور خاصی مشکل دارید، می توانید آن را حذف کنید و مجدد آن را نصب کنید. برای انجام این کار روی درایور مورد نظر راست کلیک کرده و Uninstall device را انتخاب کنید. همچنین می توانید در صورت نیاز درایور را غیر فعال کنید با انتخاب گزینه Disable device اما پیشنهاد ما در ابتدای انجام کار انتخاب گزینه Scan for hardware changes است به دلیل این که جدید ترین اپدیت با تمام تغییرات را به شما نمایش خواهد داد.
3. آپدیت درایور های ویندوز 11 با OEM
گاهی اوقات Windows Update درایور را که به آن نیاز دارید زا نمایش نمی دهد، در این شرایط شما می توانید با مراجعه به وب سایت سازنده قطعه یا رایانه خودتان درایور را به صورت دستی دانلود و نصب کنید. منظور ما از سازنده شرکتی است که کامپیوتر شما را تولید کرده مانند Dell، Lenovo، HP، و غیره. به راحتی وارد وب سایت شده و مدل دستگاه خود را سرچ کنید تا تمام درایور های مورد نیاز نمایش داده شود.
برای مثال ما دانلود درایور های Asus را از وب سایت سازنده برای شما آموزش خواهیم داد شما می توانید این درایور ها را از وب سایت دیگر هم دانلود و نصب کنید اما وب سایت سازنده درایور های اصلی را برای شما قرار داده است.
1. در گوگل Download Asus Driver را سرچ کنید و وارد صفحه درایور های Asus شوید.
2. در صفحه باز شده باید مدل دستگاه خود را وارد کنید.
3. حالا با انتخاب گزینه Driver & Utility می توانید درایور های مورد نیاز را مشاهده کنید.
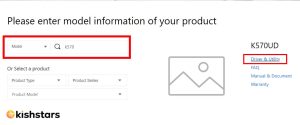
4. سیستم عامل خود را انتخاب کنید و شروع به دانلود درایور های خود کنید.
5. حال فایل های دانلود شده را اجرا و نصب کنید.
4. نحوه آپدیت درایور گرافیک در ویندوز 11
همچنین شما باید آپدیت درایور گرافیک در ویندوز 11 را در نظر داشته باشید. درایور های گرافیک را می توانید به صورت دستی در ویندوز آپدیت کنید. چون آپدیت کردن دستی درایور گرافیک از آپدیت کردن گرافیک با OEM یا Windows Update بهتر است و عمکلرد بهتری را خواهید داشت ما یک راهنمی سریع و خلاصه برای شما در زیر آماده کردیم.
- در سیستم های اینتل، از نرم افزار آپدیت درایور های اینتل استفاده کنید . یا به صورت دستی اقدام به دانلود و نصب درایور های اینتل کنید.
- در سیستمهای AMD، از صفحه دانلود درایور های AMD استفاده کنید و برای آپدیت درایور ها از ابزار تشخیص خودکار استفاده کنید. برای دانلود دستی، سخت افزار خود را انتخاب کنید، فایل را دانلود کنید و برای آپدیت و نصب روی آن دوبار کلیک کنید.
- برای به روز رسانی درایور گرافیک NVIDIA، از نرم افزار NVIDIA GeForce Experience استفاده کنید . و برای دانلود دستی درایور ها، از صفحه دانلود درایور های Nvidia استفاده کنید.
چرا باید درایورهای ویندوز 11 را آپدیت کنیم؟
آپدیت درایور های ویندوز 11 عملکرد سخت افزار های شما را بهبود می بخشد. از وقوع برخی از مشکلات در ویندوز جلوگیری کرده و ثبات و سازگاری سیستم شما را افزایش می دهد.
چگونه می توان درایورهای قدیمی ویندوز 11 را پیدا کنیم؟
ابتدا روی دکمه Start کلیک راست کنید و سپس Device Manager را انتخاب کنید. دستگاههایی با نماد مثلث زرد نشان دهنده درایور قدیمی و یا مشکل دار هستند که باید ان ها بررسی کنید.
آیا ویندوز 11 می تواند به طور خودکار درایورها را به روز کند؟
بله، ویندوز 11 می تواند به طور خودکار درایورها را از طریق Windows Update به روز کند. با این حال، بررسی دستی بهروزرسانیها، گزینه خوبی است، زیرا ممکن است برخی از درایورها در بهروزرسانیهای خودکار قرار داده نشده باشند.
چگونه از Device Manager برای آپدیت درایور ویندوز استفاده کنیم ؟
با راست کلیک روی دکمه Start و انتخاب "Device Manager" می توانید به Device Manager دسترسی پیدا کنید. پس از وارد شدن به Device Manager، دستههایی که سختافزار شما را نشان میدهند را باز کنید، روی یک دستگاه خاص کلیک راست کرده و «Update driver» را انتخاب کنید.
آیا نرم افزارهای جانبی آپدیت درایور های ویندوز امن هستند؟
درست است که برخی از نرم افزار های جانبی آپدیت درایور های ویندوز معتبر هستند، اما لازم است احتیاط کنید و ابزارهای معروف را انتخاب کنید تا از خطرات امنیتی احتمالی جلوگیری کنید. این ابزارها معمولا با ویژگی های اضافی مانند تهیه نسخه پشتیبان و بازیابی بک آپ همراه هستند.