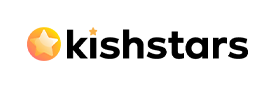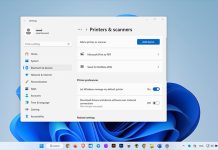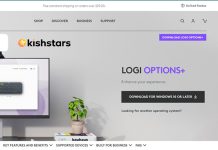معمولا وقتی یک بازی کرش می کند بلافاصله با یک پیغام خطا یا ارور رو به رو خواهید شد، این ارور ها در واقع به شما یک سرنخ می دهند که مشکل از کجاست، اما گاهی اوقات بازی ها ناگهان بدون نمایش هیچ پیغامی کرش می کنند و یا بازی فریز می شود در این شرایط دلیل کرش کردن مشخص نیست. اما نگران نباشد در این مقاله ما به طور کامل برای شما نحوه رفع مشکل کرش کردن بازی بدون ارور در ویندوز را توضیح خواهیم داد.
فهرست مطالب
دلایل کرش کردن بازی بدون ارور
نحوه رفع مشکل کرش کردن بازی بدون ارور یک کمی سخت است به دلیل این بدون ارور سرنخی از مشکل ندارید. گزینه های زیر از دلایل اصلی کرش کردن بازی بدون ارور هستند :
- خرابی فایل های ویندوز : خراب بودن فایل های ویندوز می تواند باعث کرش کردن گیم شود.
- کافی نبودن حافظه RAM : کمبود حافظه RAM کامپیوتر باعث از کار افتادن بازی می شود.
- تداخل نرم افزاری : یکی دیگر از دلایل کرش کردن بازی نرم افزار هایی مانند آنتی ویروس است که فایل های مورد نیاز بازی را محدود می کنند در نتیجه گیم کرش می کند.
- بدافزار : بدافزارها هم می توانند در بازی تداخل ایجاد کنند.
- درایور قدیمی گرافیک : درایورهای قدیمی گرافیک می توانند مشکلاتی در GPU به وجود آورند که منجر به کرش کردن بازی می شود
- خراب بودن فایل های بازی : برخی از فایل های بازی به دلیل نصب ناقص در دسترس نیستند و یا معیوب هستند. به همین دلیل، اکثر سازندگان بازی نرم افزاری برای عیب یابی فایل های بازی هستند
برای رفع مشکل کرش کردن بازی بدون ارور، ممکن است لازم باشد موارد زیادی را تست کنید.
نحوه رفع مشکل کرش کردن بازی بدون ارور
با ما همراه باشید تا با هم در کمتر از 5 دقیقه مشکل کرش کردن بازی بدون ارور را برای همیشه رفع کنیم اول از موارد ساده تر شروع می کنیم.
1. تعمیر فایل های ویندوز
1-ابتدا باید وارد سرچ ویندوز شوید با فشار دادن دکمه های Windows و S سرچ ویندوز نمایان خواهد شد حال داخل فیلد سرچ CMD را تایپ کنید تا محیط کامند ویندوز (Command Prompt) برای شما نمایش داده شود.
2- برای دسترسی کامل به Command Prompt در صفحه سرچ ویندوز مطابق عکس راهنمای زیر روی Run as administrator کلیک کنید.
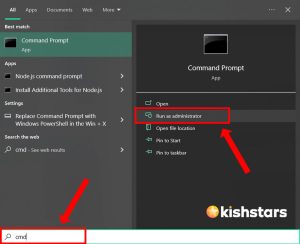
3-بعد از باز کردن صفحه کامند یا دستورات ویندوز عبارت sfc /scannow را تایپ کنید و Enter را روی کیبورد بزنید.
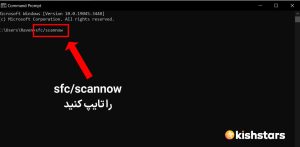
4-اسکن فایل های ویندوز احتمالا 20 تا 30 دقیقه یا بیشتر طول خواهد کشید. حتما منتظر بمانید تا ابزار SFC نتیجه اسکن را نمایش دهد.
2. آپدیت درایور گرافیک
1. وارد وب سایت سازنده گرافیک خود شوید به راحتی آن را سرچ کنید.
2. صفحه دانلود درایور Intel، NVIDIA یا AMD را باز کنید.
3. درایور مورد نیاز خودتان نسبت به گرافیک و سیستم عامل تان را انتخاب و دانلود کنید.
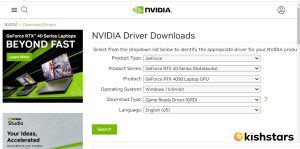
4. فایل دانلود شده را اجرا کنید تا نصب درایور شروع شود.
نکته: اگر مدل کارت گرافیک خود را نمیدانید، با تایپ کردن dxdiag در سرچ ویندوز ابزار تشخصیص DirectX را باز کنید و سپس با بازکردن تب Display می توانید تمام جزئیات و اطلاعات گرافیک خود را مشاهده کنید.
3. تعمیر فایل های بازی
🚀 Epic Games
1. نرم افزار Epic Games Launcher را باز کنید.
2. Library را در نوار کناری انتخاب کنید .
3. سپس روی دکمه منوی ellipses در زیر بازی مورد نظر کلیک کنید.
4. Manage را انتخاب کنید تا گزینه های بازی ظاهر شوند.
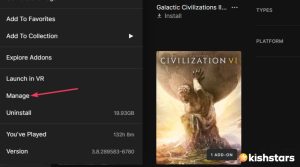
5. روی Verify کلیک کنید تا اسکن و تعیر فایل بازی شروع شود.
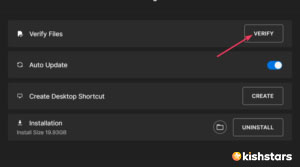
🚀 Steam
1. نرم افزار Steam را اجرا کنید.
2. در مرحله بعد، روی تب Library کلیک کنید تا بازی های خود را مشاهده کنید.
3. برای رفع مشکل روی بازی کلیک راست کنید و از منو Properties را انتخاب کنید.
4. برای تعمیر و دسترسی به گزینه Verify integrity باید Local Files را انتخاب کنید.
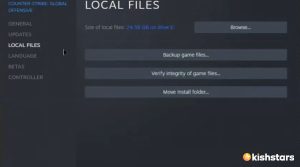
5. بر روی Verify integrity کلیک کنید تا پروسه تعمیر شروع شود.
4. اظافه کردن Antimalware Service به لیست Microsoft Defender’s
1. ابتدا Windows Security را باز کنید (نکته: داخل نوار استارت سمت راست آیکن سپر یا عبارت Windows Security را سرچ کنید)
2. سپس مسیر Manage settings < Virus & threat protection را مطابق عکس باز کنید.
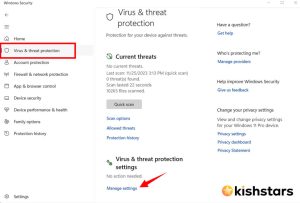
3. روی Add or remove exclusions کلیک کنید تا تظنیمات exception (مستثنی ها) باز شود.
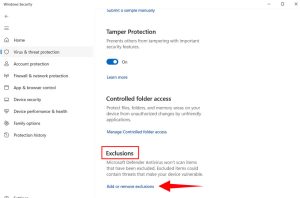
4. Add an exclusion را کلیک کنید تا بتوانید یک پوشه را انتخاب کنید.
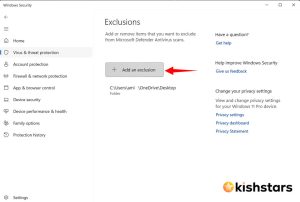
4. حالا شما باید مسیر پوشه Antimalware Service را به Exclusion های امنیتی ویندوز معرفی کنید:C:\ProgramData\Microsoft\Windows Defender\Platform\4.18.2301.6-0
5. Select Folder را کلیک کنید تا مسیر به لیست اظافه شود.
6. علاوه بر این مسیر پوشه بازی های خود را نیز به لیست Exclusion ها اظافه کنید.
نکته: اگر از یک نرم افزار آنتی ویروس مانند nod32 استفاده میکنید، باید داخل نرم افزار آنتی ویروس این کار را انجام دهید.
5. غیر فعال کردن نرم افزار و سرویس های ویندوز
برای رفع مشکل کرش کردن بازی بدون ارور معمولا غیر فعال کردن سرویس ها و نرم افزار های اضافی ویندوز بسیار کارساز خواهد بود در ادامه برای شما نحوه غیر فعال کردن نرم افزارها و سرویس های startup ویندوز را اماده کرده ایم.
1. ابتدا با فشار دادن کلید های Windows + X شروع کنید تا نوار تنظیمات باز شود سپس Task Manager را باز کنید.
2. روی تب Startup داخل منوی Task Manager کلیک کنید.
3. حال شما می توانید نرم افزار های بلا استفاده را در لیست انتخاب و با فشردن Disable ان ها را غیرفعال کنید.
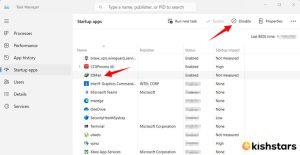
4. داخل سرچ ویندوز عبارت MSConfig را تایپ و جستجو کنید.
5. از لیست سرچ شده System Configuration را انتخاب کنید.
6. داخل پنجره باز شده تب Services را انتخاب کنید.
7. تیک گزینه Hide all را بزنید.
8. حال روی Disable all کلیک کنید تا تیک تمام سرویس ها را بردازید.
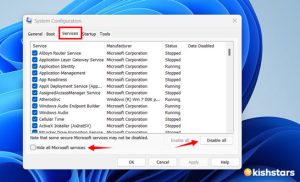
9. برای ذخیره تنظیمات انجام شده OK < Apply کلیک کنید.
10. حالا در پنجره باز شده Restart را انتخاب کنید تا تغییرات اعمال شود.
11. حال بازی هایی که بدون ارور کرش می کنند را اجرا کنید و تست کنید.
6. اسکن کامل سیستم برای حذف ویروس و بد افزارها
1. داخل سرچ ویندوز عبارت Windows Security را سرچ کرده و آن را انتخاب و باز کنید.
2. مسیر Scan options < Virus & threat protection را در برنامه Windows Security دنبال کنید.
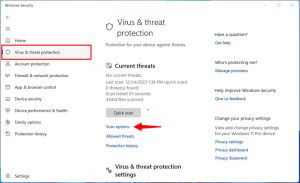
3. روی گزینه Full Scan کلیک کنید .
4. حال روی گزینه Scan now کلیک کنید و منتظر بمانید تا اسکن تمام شود.
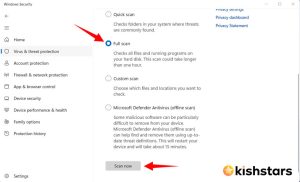
7. نصب مجدد بازی برای رفع کرش شدن بازی
با نصب مجدد بازی ها فایل های خراب آنها را جایگزین می کنید و آنها را آپدیت خواهید کرد که از کرش شدن بازی های جلوگیری خواهد کرد و بسیاری از مشکلات احتمالی کرش کردن بازی را رفع خواهد کرد.
- برای دیدن بازی ها و برنامه های نصب شده کلید های Windows + R را فشار دهید، و عبارت appwiz.cpl را در پنجره Run تایپ کنید و روی OK کلیک کنید .
- بازی مورد نظر را برای حذف انتخاب کنید.
- بر روی Uninstall کلیک کنید و در هر مرحله، Yes را انتخاب کنید.
- سپس بازی را با نرم افزار مخصوص (Launcher) یا DVD آن دوباره نصب کنید.
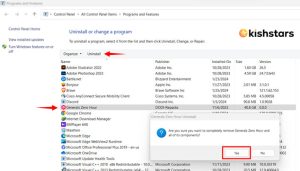
توجه داشته باشید که ممکن است لازم باشد برخی از بازی ها را در نرم افزار مخصوص خود آنها حذف و نصب کنید. برای مثال، بازی های نصبشده با Epic Games را در فهرست ویندوز مشاهده نخواهید کرد. بنابراین، شما باید از نرم افزار مخصوص Epic Games برای حذف و نصب بازی ها استفاده کنید.
اگر بازی را از فروشگاه مایکروسافت نصب کردهاید، از روش مشاهده بازی ها و برنامه های نصب شده که در بالا گفتیم استفاده نکنید. برای انجام این کار، عبارت ms-settings:appsfeatures را در پنجره Run وارد کرده و روی OK کلیک کنید . سپس روی گزینه Uninstall بر روی بازی مورد نظر در Apps & Features کلیک کنید.
راههای زیادی وجود دارد که میتوانید به طور کامل مشکل بیرون پریدن از بازی کامپیوتر را بدون ارور برطرف کنید. ممکن است مجبور شوید روشهای عیب یابی زیادی را امتحان کنید.
روش های کاربردی که در این آمورش به شما توضیح دادیم بسیاری از دلایل مشکل کرش کردن بازی بدون ارور را پوشش خواهد داد و آن را رفع خواهد کرد – مشکلاتی که هنگام اجرای بازی یا در وسط بازی رخ میدهند. بنابراین، این روش ها ارزش امتحان کردن را دارند.