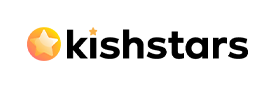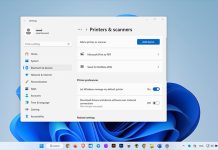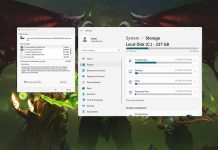حتما شما هم هنگام بازی با کامپیوتر خود FPS پایین بازی را تجربه کرده اید، حتی کاربران با سیستم گیمینگ قوی هم شاهد افت FPS بوده اند، برای رفع مشکل FPS پایین بازی در ویندوز نکاتی که برای شما توضیح داده ایم را امتحان کنید. 🔮
همانطور که میدانید زیبایی و لذت بردن از یک بازی زمانی امکان پذیر است که با بهترین گرافیک ممکن بازی را انجام دهید، اما وقتی مشکل افت FPS را دارید دیگر بازی برای شما آن جذابیت و لذت را نخواهد داشت.
فهرست مطالب
تفاوت بین FPS پایین و لگ اینترنت
قبل از شروع به رفع مشکل افت FPS ، بهتر است فرق بین لگ اینترنت و افت FPS در بازی را یاد بگیرید گاهی اوقات کاربران این دو موضوع را باهم اشتباه می گیرند.
زمانی که دچار افت فریم ناگهانی در بازی شده باشید قطعا مشکلی در کامپیتور شما وجود دارد. اگر در بازی شاهد گیر کردن تصویر یا لگ باشید به خصوص هنگام انجام بازی های آفلاین کامپیوتر شما دچار مشکل افت FPS شده است.
اما گاهی اوقات به دلیل یک مشکل در اینترنت یا شبکه است، در این وضعیت شما FPS بالایی دارید اما هنوز تاخیر و لگ خیلی زیادی را تجربه می کنید به عنوان مثال شاهد فریز شدن یک بازیکن خواهید شد و در کل مشاهده رفتار های غیر عادی بازیکنان.
اگر مشکل لگ اینترنت را تجربه می کنید، باید نرم افزار هایی که از پهنای باند استفاده می کنند را ببندید اقدامات دیگری نیز برای کاهش لگ اینرتنت یا کاهش پینگ وجود دارد که می توانید در مقاله کاهش لگ بازی های آنلاین مشاهده کنید.
نحوه رفع مشکل FPS پایین بازی
تصور کنید که یک سیستم گیمینگ حرفه ای به تازگی خریدید و بازی ها را بدون مشکل اجرا می کنید، و به طور ناگهانی متوجه می شوید که بازی ها با مشکل رو به رو شده اند یا به اصطلاح دچار افت فریم در سیستم قوی شده اید، نگران نباشید ما اینجا هستیم تا به شما کمک کنیم.
برای شروع بیایید با چند اقدام اساسی شروع کنیم تا نرخ فریم بازی را افزایش دهیم، در بسیاری از موارد این روش و ترفند ها کارساز می باشد که برای شما توضیح خواهیم داد.
1. آپدیت و بروزرسانی درایور ها
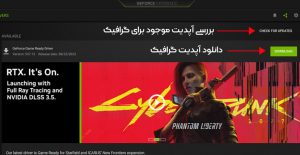
کاربران معمولی با این موضوع مشکل خاصی ندارند و آپدیت درایور ها خیلی برایشان مهم نیست، اما برای گیمر ها موضوع فرق می کند آپدیت نبودن درایور ها می تواند در عملکرد بازی مشکل به وجود آورد.
در این قسمت ما برای شما آموزش یافتن و بروزرسانی درایور های قدیمی را آماده کرده ایم تا اطمینان حاصل کنید که تمامی درایور ها آپدیت و بدون مشکل کار می کنند. و لازم است بدانید که درایور چیپست گرافیک در این موضوع خیلی مهم می باشد از این رو به روز نگه داشتن درایور گرافیک برای رفع افت فریم در سیستم قوی خیلی مهم و حیاتی است که با انجام این روش مشکل اجرا نشدن بازی هم رفع خواهد شد.
برای به روز رسانی یا آپدیت گرافیک خود بسته به نوع کارت گرافیک خود از این لینک ها افدام به بررسی و دانلود درایور گرافیک خود اقدام کنید، درایور گرافیک Nvidia و درایور گرافیک AMD اما اگر از گرافیک های آنبورد استفاده می کنید از صفحه به روز رسانی درایور اینتل اقدام کنید البته باید به این موضوع توجه کنید که استفاده از گرافیک های آنبورد عملکرد بازی را به شدت محدود می کنند.
شما می توانید به جای آپدیت دستی این درایور ها از نرم افرار های مخصوص این کمپانی ها استفاده کنید که دانلور آخرین آپدیت را برای شما بسیار آسان تر کرده است. ما این نرم افزار ها را به شدت توصیه می کنیم که در لینک های بالا می توانید به ان ها دست پیدا کنید. این نرم افزار ها علاوه بر این که شما را از وجود بروزرسانی های جدید مطلع می کنند امکانات و گزینه های زیادی را برای شما فراهم می کنند و همینطور برای همیشه مشکل افت فریم در سیستم قوی را رفع خواهند کرد.
2. بستن نرم افزار های غیر ضروری
پیشنهاد ما این است زمانی که در حال انجام بازی هستید مخصوصا بازی های جدید و به روز، سایر نرم افزار های بلا استفاده که به آن ها نیاز ندارید را ببندید. این موضوع باعث می شود که منابع سیستم شما آزاد شود و در نتیجه سیستم شما می تواند منابع بیشتری را به بازی اختصاص دهد.
شما می توانید بستن نرم افزار ها را در تسک بار (Task bar) ویندوز که وسط نوار استارت قرار دارد به راحتی و به سرعت انجام دهید. همینطور می توانید قسمت سیستم تری (system tray) ویندوز که در سمت چپ نوار استارت قرار دارد را بررسی کنید که نرم افزار های اظافه و بلا استفاده باز نباشد یا اقدام به بستن آن ها کنید.

برای اینکه خیلی تخصصی تر و عمیق تر به این موضوع بپردازیم تا بفهمیم چه نرم افزار هایی از منابع سیستم ما استفاده می کنند، در ویندوز دکمه های Ctrl + Shift + Esc را باهم فشار دهید تا Task Manager باز شود. در صورت نیاز می توانید روی دکمه جزئیات بیشتر یا (More Detail) کلیک کنید و سپس در برگه Processes تمام نرم افزار های در حال اجرا که از CPU ، RAM یا GPU استفاده می کنند را می توانید مشاهده کنید و اگر متوجه شدید که یک نرم افزار مقدار زیادی از این منابع را استفاده می کند، قبل از شروع بازی آن را ببندید.
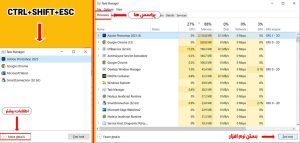
موارد دیگری نیز در افت FPS تاثیر گزار هستند، باز کردن زبانه یا (Tab) های زیاد ، عملیات همگام سازی فضاهای ابری سیستم مانند گوگل درایو (Google Drive) و یا انجام انتقال فایل و دیتا در حین بازی کردن، تمام این موارد که نام بردیم می توانند باعث افت اف پی اس در سیستم شما شوند حتی اگر سیستم شما خیلی قوی باشد.
3. یکپارچه سازی هارد دیسک یا HDD Defragment
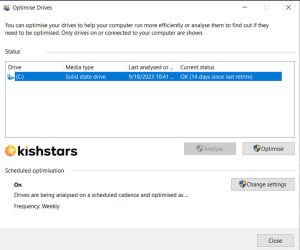
در مرحله اول امیدواریم که سیستم شما دارای حافظه SSD باشد چون که تاثیر زیادی در روان اجرا شدن گیم و بالا رفتن FPS دارد. اما اگر هنوز از هارد دیسک های معمولی استفاده می کنید باید از یکپارچه بودن آن اطمینان حاصل کنید. توجه داشته باشید اگر از هارد SSD استفاده می کنید نباید عملیات یکپارچه سازی را انجام دهید، به دلیل این که این امر می تواند عمر حافظه SSD شما را کاهش دهد.
برای انجام این کار، کلمه defrag را در منوی Start تایپ کنید و سپس روی Defragment and Optimize Drives کلیک کنید. اگر از آخرین باری که یکپارچه سازی را انجام داده اید تایم زیادی می گذرد، باید دوباره این کار را انجام دهید.
نسخه های جدید ویندوز این کار را به صورت خودکار انجام می دهند، پس دیگر نیازی به یکپارچه سازی هارد به صورت دستی ندارید. اگر از هارد دیسک معمولی HDD استفاده می کنید، برای بهتر شدن عملکرد بازی و بالا رفتن FPS حتما استفاده از یک حافظه SSD را در اولویت قرار دهید.
نحوه رفع مشکل FPS در تنظیمات ویندوز
اگر اقداماتی که در بالا گفتیم برای شما کارساز نبود، بیایید نگاهی به تنظیمات ویندوز بیندازیم که می توانید برای بهبود عملکرد بازی آن ها را تنظیم کنید
4. تنظیم Power Options در ویندوز
تنظیمات Power Options در ویندوز به شما امکان شخصی سازی مصرف انرژی دستگاه را به شما می دهد. به طور پیشفرض ویندوز همواره سعی دارد که مصرف انرژی را با عمکلرد سیستم متعادل کند که این موضوع گاهی اوقات به خصوص در لپ تاپ ها منجر به کاهش عملکرد سیستم در بازی ها می شود.
پس بهترین کار در این شرایط تنظیم Power Options ویندوز می باشد، برای انجام این کار منوی استارت را باز کنید و کلمه Control Panel را سرچ کنید اولین گزینه یعنی Control Panel را باز کنید و از داخل لیست Power Options را انتخاب کنید.
حالا پلن High Performance را انتخاب کنید.
نکته: اگر پلن High Performance مطابق عکس برای شما نمایش داده نمی شود از لیست سمت چپ گزینه Create a power plan را انتخاب کنید و یک پلن جدید ایجاد کنید که High Performance باشد با انجام این کار شما این گزینه را به لیست خود اضافه می کنید.
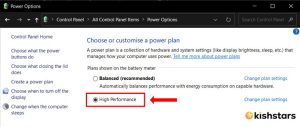
توجه داشته باشید که این کار باعث افزایش مصرف برق کامپیوتر شما می شود. در سیستم های رومیزی، خیلی تاثیر گزار نیست چون فقط مبلغ قبض برق را بالا میبرن اما در خصوص لپتاپ عمر باطری لپ تاپ را به شدت کاهش می دهد اگر از گزینه High Performance استفاده می کنید حتما حواستان باشد که لپ تاپ به برق وصل باشد.
5. خاموش کردن Visual Effects در ویندوز
به طور پیش فرض، ویندوز از جلوه های فانتزی زیادی در محیط سیستم عامل استفاده می کند.این جلوه ها منو ها و سایر عناصر در ویندوز را زیبا می کنند. اما منابع سیستم را درگیر می کند که منجر به مشکل افت fps در بازی ها و نرم افزار می شود.
به دلیل این که انجام این کار ها به روان اجرا شدن بازی ها کمک می کند، ممکن است بخواهید این جلوه ها را غیر فعال کنید تاثیر خیلی زیادی در بازی ندارد مگر این که سیستم شما خیلی ضعیف باشد اما ارزش امتحان کردن را دارد.
برای غیرفعال کردن جلوههای بصری در ویندوز، Performance را در منوی استارت تایپ کنید
Adjust the appearance and performance of Windows را انتخاب کنید . در تب Visual Effects ، فهرستی از ویژگی های گرافیکی را میبینید که میتوانید آن را فعال یا غیرفعال کنید.
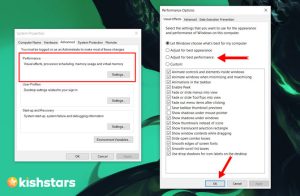
روی دکمه Adjust for best performance کلیک کنید تا تمام این جلوه ها غیرفعال شود و سپس OK کنید. ممکن است این کار چند لحظه طول بکشد. با انجام این کار، رابط کاربری ضعیف از ویندوز را مشاهده خواهید کرد، اما به هر حال وقتی در حا بازی کردن هستید، متوجه آن نخواهید شد.
6. غیر فعال کردن Game Bar و Background Recording در ویندوز
ویندوز 10 و 11 دارای یک ویژگی به نام Game Bar می باشد که برای ضبط ویدیو در بازی، اسکرین شات و حتی استریم استفاده می شود. این ویزگی مزایای زیادی را برای شما دارد اما از طرفی مشکلاتی را در عملکرد بازی ایجاد خواهد کرد.
اگر استفاده خاصی از این ویژگی ویندوز ندارید باید آن را غیر فعال کنید تا از بروز مشکلات احتمالی جلوگیری کنید.
برای انجام این کار این مراحل را دنیال کنید، Xbox Game bar < Gaming < Settings در ویندوز 10 Enable Xbox Game Bar را غیر فعال کنید و در ویندوز 11 Open Xbox Game Bar را غیر فعال کنید.
نکته: اگر برای وارد شدن به تنظیمات Gaming ویندوز مشکل دارید کافیست Gaming را در نوار استارت سرچ کنید.
در مرحله بعد تب Captures را باز کنید و بررسی کنید که Record in the background while I’m playing a game (در ویندوز 10) و Record what happened (ویندوز 11) خاموش باشد. این ویژگی هم برای ضبط تصاویر هنگام بازی استفاده می شود که از مقدار زیادی از منابع سیستم را درگیر می کند با خاموش کردن این ویژگی می توان به به مشکل افت اف پی اس در بازی کمک بسیار کرد.
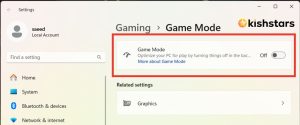
7. فعال کردن Game Mode در ویندوز
با فعال کردن Game Mode که در تصویر بالا می بینید ویندوز کیفیت بازی را در اولویت قرار خواهد داد که از افت Fps در بازی نیز جلوگیری خواهد کرد.
در حالت گیمینگ مود ویندوز از شر پیغام های آپدیت ویندوز نیز خلاض خواهید شد.
نحوه رفع مشکل FPS در تنظیمات بازی
در مرحله بعد، سراغ تنظیماتی خواهیم رفت که می توانید در اکثر بازی ها تغییر دهید و می تواند مشکل اف پی اس پایین شما را در بازی رفع کند.
8. تغییر تنظیمات گرافیک بازی
معمولا اکثر بازی های کامپیوتری دارای تنظیمات گرافیک هستند که شما می توانید آن را شخصی سازی کنید، به طور کلی جلوه های گرافیکی بازی را هر چه قدر بالا ببرید شاهد کاهش fps در بازی خواهید بود.
برای رفع پایین بودن fps کیفیت گرافیک بازی را پایین بیاورید، به دلیل این که گرافیک کمتر بازی به کاهش اف پی اس در بازی کمک خواهد کرد. به عنوان مثال اگر مقدار جلوه های گرافیکی بازی روی Ultra بود آن را به High یا Medium تغییر دهید تا نتیجه را مشاهده کنید.
همچنین با غیر فعال کردن ویژگی های گرافیکی مانند بازتاب (Reflect) و Fug (مه) از فشار بیش از به گرافیک جلوگیری کنید برای بهبود بیشتر می توانید گزینه های بیشتری را که مشابه موارد بالا هستند را غیر فعال کنید.
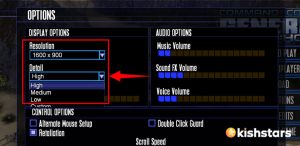
همچنین، مراقب گزینه هایی که منجر به محدودیت FPS می شود باشید. اگر مانیتور 144 هرتزی دارید، نیازی نیست fps بازی را به 60 فریم بر ثانیه محدود کنید.
اگر واقعا با اف پی اس پایین بازی مشکل دارید، رزولوشن بازی را کمتر کنید به عنوان مثال اگر رزولوشن شما 1920×1080 (1080p) می باشد این مقدار را به 1080×720 (720p) تغییر دهید تا تاثیرات مثبت بر fps را مشاهده کنید.
10. استفاده از حالت Fullscreen بازی
معمولا تمام بازی ها دارای حالت تمام صفحه یا Fullscreen هستند شاید در حالت پنجره ای یا Windowed هم بازی کزدن اوکی باشد اما برای رفع مشکل کاهش fps در بازی توصیه می کنیم از حالت Fullscreen یا تمام صفحه استفاده کنید این تنظیمات در قسمت تنظیم گرافیک یافت می شود.
به این دلیل این موضوع را پیشنهاد دادیم چون برنامه ها و بازی هایی که در حالت تمام صفحه اجرا می شوند بر خروجی تصویر صفحه نمایش کنترل کامل دارند. حالت پنجره ای شاید برای شما بهتر باشد اما بازی ها با این نوع نمایش خیلی همگام نیستند و منجر به اقت fps در بازی خواهند شد.
11. تعمیر و نصب مجدد بازی
اگر پایین آمدن fps بازی فقط در یک بازی خاص اتفاق می افتد، امکان دارد که فایل بازی خراب شده باشد یا نیاز به تعمیر و اپدیت داشته باشد.
معمولا اکثر بازی ها همراه با یک نرم افزار تعمیر یا Repair می باشند که با استفاده از آن ها می توانید مشکلات بازی را برطرف کنید در صورت خرابی به عنوان مثال با نرم افزار Steam با کلیک راست روی بازی مورد نظر و انتخاب Properties > Local Files و انتخاب Verify Integrity of Game Files این مورد را پیدا خواهید کرد.
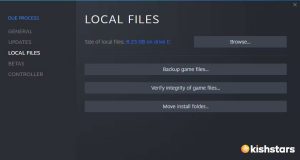
بررسی سخت افزار برای رفع افت فریم در بازی
اگر تمام روش های بالا را امتحان کردید و همچنان شاهد افت فریم در بازی هستید. نوبت به بررسی سخت افزار سیستم شما می رسد. با اعمال تغییرات و تنظیمات در کارت گرافیک و سایر سخت افزار ها می توانید مشکل افت فریم ناگهانی در بازی را رفع کنید.
12. اورکلاک کردن سخت افزار
اگر بودجه کافی برای ارتقای سیستم خود را ندارید، می توانید سخت افزار هایتان را اورکلاک کنید. قابلیت اورکلاک به شما اجازه می دهد که بدون هیچ هزینه ای از قطعاتی که در حال حاظر دارید حد اکثر استفاده را ببرید و تا حدودی مشکل افت فریم در بازی را رفع کنید. اورکلاک شاید کمی خطرناک به نظر برسد، اما اگر درست انجام شود هیچ مشکلی را به دنبال نخواهد داشت.

13. ارتقای سخت افزار کامپیوتر
ترفند هایی که در بالا توضیح دهیم مشکل افت فریم در بازی را رفع خواهند کرد اما محدودیت های خاص خودشان را دارند حتی اورکلاک کردن. اگر سخت افزار قدیمی در کامپیوترتان دارید حتی با تغیرات نرم افزاری نیز، افت فریم بازی بازی برای شما آزار دهنده می تواند باشد.
اگر در این شرایط به سر می برید وقت آن فرا رسیده که سخت افزار خود را ارتقا دهید شاید به یک کارت گرافیک قدرتمندتر نیاز داشته باشید که سیستم شما بتواند بازی های با کیفیت بالاتر و به روز را انجام دهد، رم بیشتر برای اجرای روان بازی یا یک CPU قوی تر بسیار می تواند کمک کند.
فراموش نکنید که گرما می تواند بر سخت افزار شما نیز تأثیر بگذارد. اگر بعد از مدتی هنگام اجرای بازی خود با مشکل افت فریم در بازی مواجه شدید، ممکن است سیستم شما خیلی داغ شده باشد. سیستم خود را باز کنید و گرد و غبار داخل آن را پاک کنید. همچنین باید مطمئن شوید که کامپیوتر شما جریان هوای کافی را دارد یا خیر.
ابتدا بررسی کنید که ارتقاء کدام یک از قطعات عملکرد سیستمتان را بیشتر بهبود می بخشد تا مطمعن شوید ابتدا کدام قطعه را باید تعویض کنید.