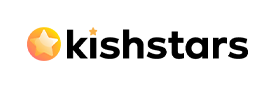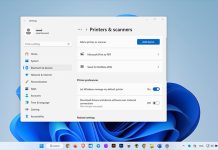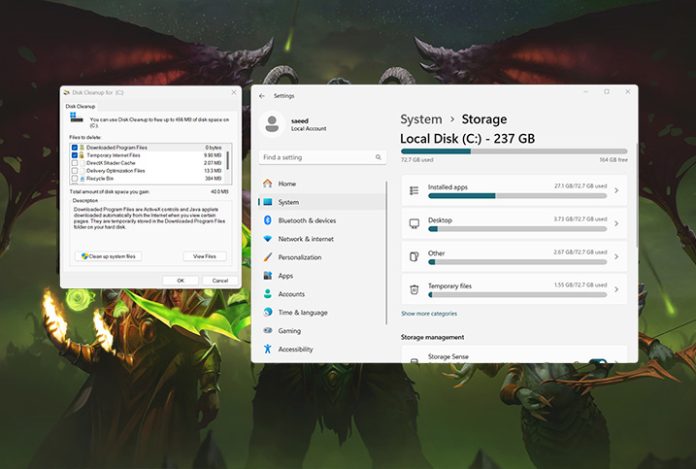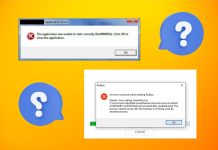برای بهبود عملکرد ویندوز خود، میتوانید از راهکارهای مختلفی استفاده کنید. یکی از این راهکارها، پاک کردن کش ویندوز 11 است. با پاکسازی حافظه کش، میتوانید عملکرد سیستم خود را بهبود بخشیده و فضای دیسک را بازیابی کنید.
برای مدیریت حافظه کش در ویندوز، میتوانید از تنظیمات مربوطه در سیستم عامل استفاده کنید. البته، سیستم عامل به طور خودکار مدیریت حافظه کش را انجام میدهد. اما در صورت نیاز، شما میتوانید تنظیمات حافظه کش را سفارشی کنید. در این مقاله، ما توضیح خواهیم داد که حافظه کش چیست و چگونه میتوانید آن را مشاهده کنید. همچنین، روشهای سریع برای پاکسازی حافظه کش ویندوز 11 را بررسی خواهیم کرد.
فهرست مطالب
آموزش پاک کردن کش ویندوز 11
طبق گزارش Wccftech، فایلهای حافظه نهان یا کش، فایلهای موقتی هستند و به طور عمومی مشکلی ایجاد نمیکنند. اما، در برخی موارد، اگر حجم و تعداد فایلهای موقت در حافظه بیش از حد زیاد باشد، ممکن است باعث مشکلاتی مانند کاهش عملکرد و کندی سیستم شود. به ویژه اگر از یک حافظه SSD با فضای محدود استفاده میکنید، این مشکل ممکن است بیشتر شود.
پاک کردن منظم این فایلها و پاکسازی ویندوز 11 میتواند به رفع این مشکلات کمک کند. فایلهای حافظه نهان (Cache) مختلفی وجود دارند و شما با مطالعه این مقاله میتوانید آنها را حذف کنید و این کار به بهبود هرگونه مشکل و کاستی در عملکرد سیستم کمک خواهد کرد.

پاک کردن کش ویندوز 11 به روش Disk Cleanup
مایکروسافت در زمان عرضه ویندوز ۱۰ از ابزار Disk Cleanup استفاده کرد. این ابزار به شما امکان میدهد حافظه پنهان سیستم خود را بدون نیاز به نصب نرمافزارهای جانبی پاک کنید. برای حذف کش های مختلف در ویندوز 11 با استفاده از ابزار Disk Cleanup، میتوانید مراحل زیر را دنبال کنید:
- باز کردن منوی استارت و جستجوی Disk Cleanup.
- کلیک بر روی نتایج جستجوی Disk Cleanup.
- در پنجره کوچک Disk Cleanup، کلیک بر روی منوی کشویی Drives.
- انتخاب درایوی که ویندوز 11 در آن نصب شده است.
- کلیک بر روی OK.
- در پنجره Disk Cleanup، فعال کردن همه کادرها در بخش فایلها برای حذف.
- کلیک بر روی OK در پایین صفحه.
- در پیامی که نمایش داده میشود، کلیک بر روی Delete Files برای تأیید حذف کش.
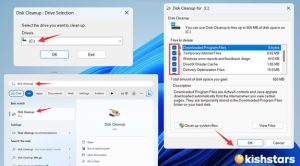
با انجام این مراحل، فایلهای کش انتخاب شده به طور خودکار از رایانه شما حذف خواهند شد.
سبکسازی ویندوز 11 با پاک کردن کش DNS
کش DNS یک نوع حافظه نهان است که در سیستم عامل وبگردانها (مانند مرورگرها) استفاده میشود. وظیفه کش DNS، ذخیره و نگهداری آدرسهای IP وبسایتها است تا زمان لود صفحات وب را کاهش دهد و تجربه کاربری را بهبود بخشد. با پاک کردن کش DNS، سیستم عامل مجبور میشود آدرسهای IP جدید را برای وبسایتها بیابد و ذخیره کند، که ممکن است در برخی موارد منجر به بهبود سرعت بارگیری صفحات وب شود.
برای سبکسازی ویندوز 11 و پاک کردن کش DNS، میتوانید مراحل زیر را طی کنید:
1. روی منوی استارت کلیک کنید.
2. در کادر جستجو، “Command Prompt” را وارد کنید.
3. روی “Command Prompt” کلیک کنید.
4. از منوی بالا، “Run as administrator” را انتخاب کنید.
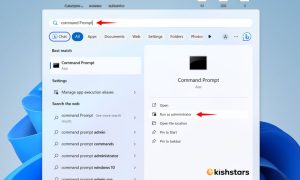
5. پس از اجرای Command Prompt با حق دسترسی مدیریت، دستور ipconfig /flushdns را وارد کنید و Enter را بزنید.

این دستور به سیستم عامل میگوید که کش DNS را پاک کند. بعد از اجرای این دستور، میتوانید سیستم خود را ریاستارت کنید تا تغییرات اعمال شود.
پاک کردن کش ویندوز 11 توسط ویژگی Storage Sense
در ویندوز 11، ویژگی Storage Sense وجود دارد که به شما اجازه میدهد، به طور خودکار و منظم کش کامپیوتر خود را پاک کنید. با استفاده از این ویژگی، میتوانید نوع حافظه پنهانی را که میخواهید از بین ببرید، مشخص کنید. در ادامه مراحلی که باید جهت استفاده از این ویژگی طی کنید را برای شما آوردهایم:
1. فشار دادن کلیدهای Windows + I برای اجرای برنامه تنظیمات.
2. در پنجره تنظیمات، از نوار کناری سمت چپ “System” را انتخاب کنید.
3. در صفحه “System”، روی “Storage” کلیک کنید.
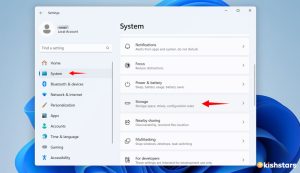
4. در منوی “Storage Sense”، “Storage” را انتخاب کنید.
5. در بالای صفحه “Storage Sense”، گزینه “Automatic User Content Cleanup” را فعال کنید. این گزینه ویژگی Storage Sense را فعال میکند.
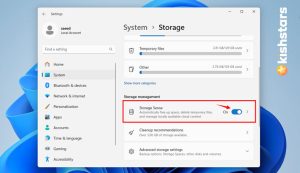
6. در همان صفحه، تنظیمات مربوط به نوع فایلهای کشی که میخواهید حذف کنید را تنظیم کنید. به عنوان مثال، میتوانید تنظیم کنید که Storage Sense بازیهایی که بیش از 30 روز استفاده نشدهاند را حذف کند.
7. Storage Sense در یک بازه زمانی مشخص اجرا میشود. اگر میخواهید Storage Sense فوراً اجرا شود، به پایین صفحه اسکرول کنید و روی دکمه “Run Storage Sense Now” کلیک کنید.
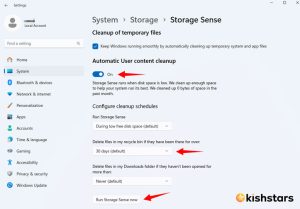
در ادامه توجه شما را به فایلهای موقت و نوع پاکسازی آنها در ویندوز 11 اشاره خواهیم کرد.
حذف فایلهای موقت از پوشه Temp ویندوز 11
فایلهای موقتی، فایلهایی هستند که توسط سیستم عامل برای برنامههای در حال اجرا روی کامپیوتر ایجاد میشوند. این فایلها به صورت موقتی در سیستم ذخیره میشوند تا برنامهها بتوانند از آنها برای انجام عملیات مختلف مانند ذخیره دادهها، بارگیری منابع، یا انجام محاسبات استفاده کنند.
فایلهای موقت معمولاً در پوشههای مشخصی در سیستم عامل قرار میگیرند، مانند پوشه Temp در ویندوز. این فایلها در طول زمان ممکن است انباشته شوند و حجم آنها افزایش یابد. اگر این فایلها حذف نشوند، فضای زیادی را اشغال میکنند و باعث کاهش عملکرد سیستم میشوند. برای حذف فایلهای موقت در ویندوز، میتوانید مراحل زیر را دنبال کنید:
1. فشار دادن کلید Windows + R برای باز کردن کادر محاورهای Run.
2. تایپ کردن %temp% و کلیک بر روی “OK”.
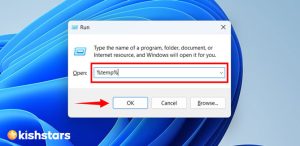
3. پوشهای که حاوی فایلهای موقت است باز خواهد شد.
4. با استفاده از کلید Ctrl + A و انتخاب کردن همه فایلها و پوشهها، همهی آن فایلها را حذف کنید.
در صورتی که برخی از فایلها در حال استفاده توسط برنامههای دیگر باشند، ممکن است نتوانید آنها را حذف کنید. در این صورت، میتوانید گزینه “Do this for all current items” را علامت بزنید و سپس روی “Skip” یا “Cancel” کلیک کنید تا عملیات حذف تا زمان بسته شدن فایلها به تعویق بیفتد.
پاک کردن کش لوکیشن در ویندوز 11
کش لوکیشن در ویندوز نوعی دیگر از فایلهای موقتی هستند که اطلاعات موقعیت فیزیکی شما را که در دستگاه ثبت شدهاند، ذخیره میکند. برای پاک کردن این کش، میتوانید این مراحل زیر را دنبال کنید:
با فشار دادن دکمه های Windows + I وارد بخش “Settings” (تنظیمات) بشوید.
به پایین صفحه اسکرول کنید و وارد “Privacy & Security” (حریم خصوصی و امنیت) شوید.
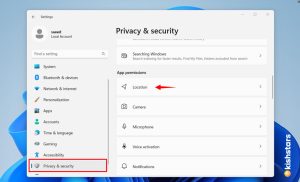
در بخش “Location” (موقعیت) و “Location History” (تاریخچه موقعیت)، روی دکمه “Clear” (پاک کردن) کلیک کنید.
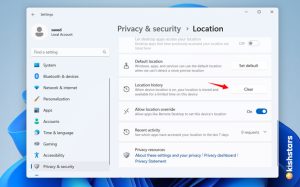
با انجام این مراحل، کش لوکیشن پاک خواهد شد. این کش حجم زیادی را اشغال نمیکند؛ اما برخی دوست دارند به بهترین شکل ممکن هر آنچه که از سرع سیستم آنها میکاهد، از بین ببرند.
جمعبندی
کش یکی از عوامل مهمی است که میتواند باعث کاهش سرعت رایانه و باز شدن کندتر برنامهها شود. در این مقاله، به بررسی بهترین روشها برای پاکسازی ویندوز 11 حذف کش و بهینهسازی رایانه پرداختیم.
کش یک نوع حافظه پنهان است که اطلاعات و دادههایی را که اغلب استفاده میشوند، ذخیره میکند تا در دسترسیهای بعدی به آنها سرعت بهتری داشته باشیم. اما در برخی مواقع، کش در طول زمان ممکن است خراب شده و دادههای قدیمی و نامناسبی را ذخیره کند که باعث کاهش سرعت عملکرد سیستم میشود. در این صورت، حذف کش میتواند بهبود قابل توجهی در عملکرد رایانه و سرعت برنامهها داشته باشد.
پاک کردن کش مرورگر، پاک کردن کش ویندوز، استفاده از برنامههای بهینهسازی سیستم و راهاندازی مجدد سیستم میتواند باعث شود بهبود قابل توجهی در عملکرد رایانه خود تجربه کنید و سرعت برنامهها را افزایش دهید.