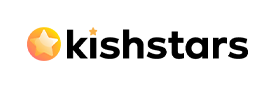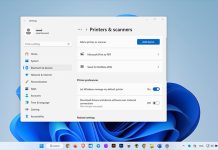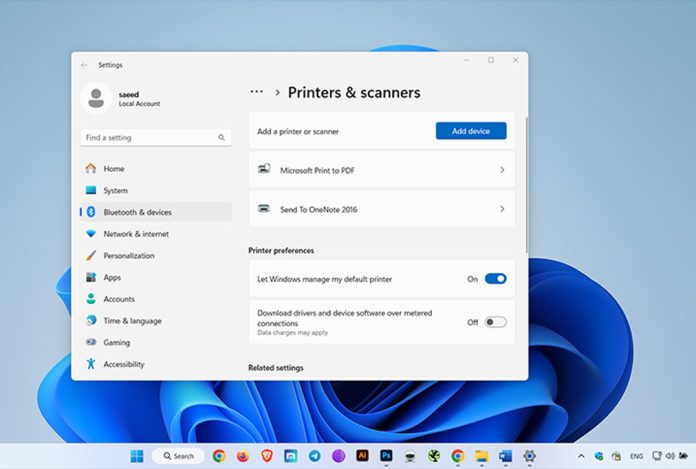به نظر میرسد که مشکل اتصال ویندوز 11 به برخی از پرینترها هنوز برطرف نشده است. در این نوشتار شما را با نحوه رفع مشکل پرینتر در ویندوز 11 آشنا میکنیم.
اتصال و وصل کردن پرینتر یا دستگاه چاپ به کامپیوترها همواره یک موضوع حیاتی بوده است. این اتصال برای کامپیوترهایی که از سیستم عامل ویندوز استفاده میکنند، گاهی مشکلساز میشود. با معرفی ویندوز 11 توسط مایکروسافت، اتصال پرینتر به ویندوز 11 نیز از جمله مواردی است که نیاز به آموزش دارد.
تمامی شرکتها، سازمانها و ارگانهای دولتی و غیردولتی به نحوی نیاز به پرینتر دارند. همچنین، افراد عادی نیز در طول زندگی خود به پرینتر نیاز دارند. مراحل وصل کردن پرینتر به لپتاپ با ویندوز 11 برای برخی افراد ممکن است دشوار باشد، اما قابل انجام است.
برای وصل کردن پرینتر در ویندوز 11، روشهای مختلفی وجود دارد. شما میتوانید پرینتر خود را به صورت بیسیم یا باسیم به رایانه خود متصل کنید. در این مقاله، به طور مفصل درباره نحوه رفع مشکل پرینتر در ویندوز 11 توضیح داده شده است. لازم به ذکر است که در یک مقاله نمیتوان همه جزئیات راجع به راهاندازی پرینتر را روی ویندوز 11 شرح داد. دلیل این امر این است که هر پرینتر فناوریها و زیرساخت سختافزاری خاص خود را دارد. با توجه به این تنوع، نمیتوان توضیحات کاملی را در یک مقاله ارائه کرد.

فهرست مطالب
نحوه رفع مشکل پرینتر در ویندوز 11
بعضی از کاربران پرینتر پس از نصب ویندوز 11 روی رایانه یا لپتاپ خود، با مشکلاتی در فرآیند نصب درایور چاپگر یا اتصال پرینتر به سیستم مواجه میشوند. برخی از این کاربران اعلام کردهاند که نمیتوانند پرینتر را حتی با کابل USB به سیستم وصل کنند و حتی برخی از آنها قادر به تغییر تنظیمات پرینتر نیز نیستند. علت مشکل پرینتر در ویندوز 11 آنقدر متنوع است که نمیتوان به طور قطعی درباره آنها نظر داد.
ممکن است نسخه جدید ویندوز باگ خاصی داشته باشد یا سیستم با اتصال سیمی به خوبی با پرینتر سازگار نشود. به طور کلی، مشکل اتصال ویندوز 11 به پرینتر به این صورت است که سیستم قادر به شناسایی پرینتر نمیشود و امکان تغییر تنظیمات نیز وجود ندارد.
همانطور که گفته شد، تاکنون راهحل قطعی و مشخصی برای حل این مشکل ارائه نشده است. برخی از تولیدکنندگان پرینتر به کاربران پیشنهاد دادهاند که برای اتصال پرینتر به رایانه خود با ویندوز 11، از روشهای دیگری استفاده کنند. در هر صورت، افرادی که پرینتر آنها قابلیت اتصال بیسیم نداشته و تنها از USB پشتیبانی میکند، هنوز راهحل مشخصی برای حل این مشکل ندارند.
اقدامات اولیه برای رفع مشکل پرینتر در ویندوز 11
قبل از ورود به روشهای پیشرفته عیبیابی برای حل مشکل چاپگر در ویندوز 11، بهتر است برخی اصول اولیه را مرور کنیم:
- بررسی کابل: بررسی کنید که کابل پرینتر به درستی متصل شده باشد و در صورت لزوم آن را تعویض کنید.
- بررسی منبع تغذیه: بررسی کنید که منبع تغذیه پرینتر به درستی کار میکند و نوسانات برقی ندارد.
- راهاندازی مجدد پرینتر: پرینتر را خاموش، از برق جدا و سپس مجدداً روشن کنید.
- قطع و اضافه کردن اتصال: نام پرینتر را از رایانه حذف و سپس دوباره آن را به رایانه اضافه کنید.
- راهاندازی مجدد سرویس PRINT SPOOLER: سرویس اسپولر چاپ را راهاندازی مجدد کنید تا مشکلات تصادفی پرینتر احتمالا حل شود.
1. اجرای ابزار عیبیاب چاپگر در ویندوز 11
در ویندوز 11، میتوانید از ابزار عیبیاب داخلی برای رفع مشکلات پرینتر استفاده کنید:
-
- منوی تنظیمات ویندوز 11 را باز کنید و بر روی “System” کلیک کنید.
- کلمه Printer را سرچ کنید سپس Printer & Scanners را باز کنید.
- در قسمت Related Setting باید “Troubleshoot” را انتخاب کنید.
- حال عیب یاب ویندوز مشکلات احتمالی را بررسی خواهد کرد و مشکل را رفع خواهد کرد.

2. اضافه کردن پرینتر به صورت دستی با استفاده از آدرس IP
اگر ویندوز 11 پرینتر شما را شناسایی نکرد، میتوانید آن را با استفاده از آدرس IP به صورت دستی اضافه کنید:
-
- منوی “Printers & Scanners” را باز کنید.
- روی “Add a printer using an IP address or hostname” کلیک کنید.
- در قسمت “Hostname or IP address”، آدرس IP پرینتر خود را وارد کنید.
- بر روی “Next” کلیک کنید و منتظر بمانید تا ویندوز پرینتر را شناسایی کند.
- پرینتر را انتخاب و بر روی “Next” کلیک کنید.
- اگر درایورهای پرینتر شما نصب نشده باشد، از بین درایورهای موجود در لیست، درایور مناسب را انتخاب کنید.
- بر روی “Next” کلیک و هنگام پرسیدن، نام پرینتر را وارد کنید.
- بر روی “Next” کلیک و منتظر بمانید تا پرینتر به لیست پرینترها اضافه شود.
- در آخر بر روی “Finish” کلیک کنید.
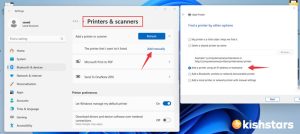
3. نصب مجدد درایور پرینتر در ویندوز 11
درایورهای پرینتر خراب ممکن است باعث بروز خطاهای اتصال در رایانه شما شوند. برای رفع این مشکل، میتوانید درایورهای پرینتر را از طریق “Device Manager” مجدداً نصب کنید:
-
- روی کلید یا آیکن ویندوز کلیک راست کنید تا و “Device Manager” باز شود.
- “Print queues” را باز کنید.
- بر روی پرینتر خود کلیک راست کنید.
- “Uninstall device” را انتخاب کنید.
- “Device Manager” را ببندید و کامپیوتر خود را مجدداً راهاندازی کنید. درایورهای مورد نیاز برای پرینتر شما در طول فرآیند راهاندازی مجدد نصب خواهند شد.
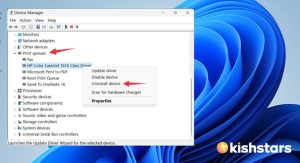
خطاهای آفلاین بودن پرینتر در ویندوز ۱۱
همانطور که تا به اینجای نوشتار متوجه شدهاید، مشکلات اتصال چاپگرها و پرینترها در ویندوز 11 رایج هستند. یکی از این مشکلات رایج، خطای آفلاین بودن پرینتر در ویندوز 11 است، که میتوانید با چند روش ساده آن را برطرف کنید. این مشکلات ممکن است به دلیل درایور قدیمی یا خراب، مشکلات اتصال، تنظیمات VPN، خطاهای داخلی یا کارهای چاپ ناتمام در صف و غیره باشند. در ادامه 2 تا از مهمترین راه حلها برای رفع این مشکل فهرست شده است که میتوانید از آنها استفاده کنید تا مشکل آفلاین بودن پرینتر در ویندوز 11 را برطرف کنید.
VPN
اگر از سرویس VPN در رایانه شخصی خود استفاده میکنید، توصیه میشود موقتاً VPN را غیرفعال کنید و سپس وضعیت چاپگر بررسی شود. تنظیمات VPN ممکن است با عملکرد چاپگر شما تداخل ایجاد کند. بنابراین، VPN را قطع و سپس چاپگر خود را تست کنید تا ببینید آیا هنوز با خطاهای آفلاین چاپگر مواجه هستید یا خیر.
استفاده از نرم افزار برای آپدیت کردن درایورها
برای رفع مشکل چاپگر در ویندوز 11، ابزار Smart Driver Care را دانلود و نصب کنید. این ابزار یکی از بهترین ابزارهای بهروزرسانی درایورها است که به طور خودکار دستگاه شما را شناسایی و اسکن میکند. با یک کلیک ساده، میتوانید تمام درایورهای قدیمی را بهروزرسانی کنید و عملکرد رایانه شخصی خود را بهبود بخشید.
جمعبندی
در این مقاله، شما با روشهای مختلف رفع مشکلات پرینتر در ویندوز 11 آشنا شدید. همچنین، باید به یاد داشته باشید که برخی از پرینترها روشهای خاص و متناسب با خود را دارند که میتوانید با مراجعه به دفترچه راهنمای آن، اتصال را به سادگی انجام دهید. در صورتی که بخشی از سوال شما بی پاسخ مانده است، لطفاً آن را در کامنتها با ما به اشتراک بگذارید.
چرا چاپگر من کار می کند اما چاپ نمیکند؟
بررسی کنید که سینی کاغذ پر باشد (گیر نکرده باشد.) گاهی اوقات، چاپگرها مشکل دارند. ممکن است کاغذ بارگذاری شده باشد، اما اگر چاپگر نتواند آن را نگه دارد، فکر میکند خالی است. سعی کنید سینی کاغذ را بردارید، کاغذ را مجدداً تراز کنید و آن را دوباره داخل آن بکشید.
چگونه چاپگر خود را در ویندوز 11 فعال کنم؟
برای افزودن یک چاپگر بیسیم به رایانه شخصی با سیستم عامل ویندوز 11، به تنظیمات > بلوتوث و دستگاهها > چاپگرها و اسکنرها > افزودن دستگاه بروید، سپس افزودن چاپگر یا اسکنر، سپس چاپگر خود را انتخاب و روی Add Device کلیک کنید.