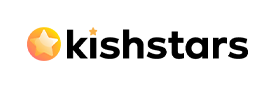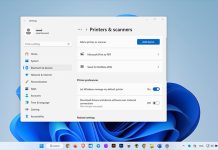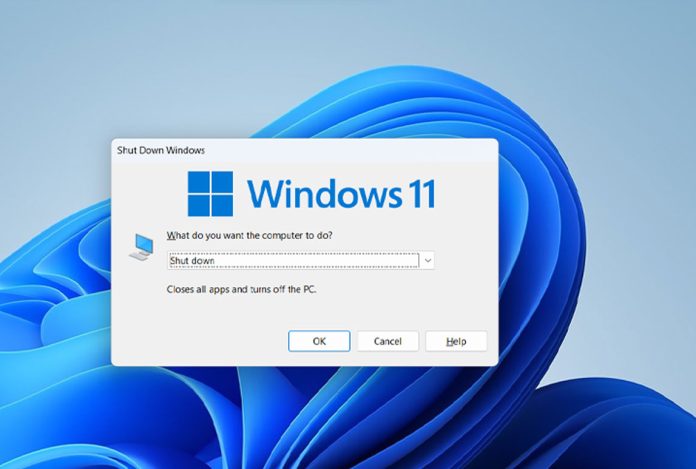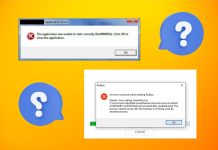استفاده نادرست و بیوقفه از لپتاپ یا کامپیوتر میتواند باعث هنگ کردن و ارور دادن دستگاه شود. همچنین، آسیب دیدن درایورهای لپتاپ نیز ممکن است باعث ارورها شود. این موارد اغلب به خاطر استفاده نادرست از کامپیوتر رخ میدهد و میتواند باعث کاهش کارایی و عملکرد صحیح دستگاه شود؛ لذا نحوه خاموش کردن کامپیوتر با کیبورد مهم میشود. چرا؟ در ادامه همراه ما بمانید تا علت این مهم را متوجه شوید.
روشهای زیادی وجود دارند که ممکن است سرعت کامپیوتر را کاهش داده و عملکرد آن را ضعیف کنند. به عنوان مثال، باز کردن همزمان چندین نرمافزار میتواند باعث شود کامپیوتر به درستی خاموش نشود و شما مجبور شوید از دکمه پاور کیس یا روشهای دیگر برای خاموش کردن آن استفاده کنید. تمام این امور میتواند مشکلات دستگاه شما را تشدید کند.
ارورها و خطاها در بخشهای مختلف کامپیوتر و یا لپتاپ، مانند کیبورد، صفحه نمایش، درایورها و بخشهای دیگر رخ میدهند. آیا تا به حال با موقعیتی مواجه شدهاید که کامپیوتر شما هنگ کند یا ارور دهد و نتوانستید آن را خاموش کنید؟ بسیاری از افراد این تجربه را داشتهاند و ممکن است برخی از آنها به دستگاه خود آسیب برسانند زیرا نتوانستهاند آن را به درستی خاموش کنند. اگر میخواهید در چنین مواقعی به درستی کامپیوتر خود را خاموش کنید، این مطلب را تا انتها بخوانید.
فهرست مطالب
نحوه خاموش کردن کامپیوتر با کیبورد
روشهای مختلفی برای خاموش کردن کامپیوتر با استفاده از کیبورد وجود دارد و در شرایط مختلف مورد استفاده قرار میگیرند. به عنوان مثال، وقتی سیستم هنگ کرده و هیچ فرمانی را اجرا نمیکند، میتوانید با استفاده از کیبورد کامپیوتر را ریستارت کنید. همچنین، وقتی سرعت سیستم بسیار پایین است و باید به سرعت آن را خاموش کنید، صفحه کلید بهترین راه حل است.
با این حال، خاموش کردن کامپیوتر از طریق کیبورد و تکرار همیشگی این عملیات کار درستی نیست و ممکن است به مرور زمان به دستگاه آسیب برساند. در ادامه این مقاله، روشهای خاموش كردن لپ تاپ با كيبورد با استفاده از صفحه کلید آموزش داده شده و نکات مربوط به آن مورد بررسی قرار میگیرند.
ویندوز اکس پی
برای کاربرانی که از ویندوز XP استفاده میکنند، دو روش برای خاموش کردن کامپیوتر با کیبورد وجود دارد:
- کلید ویندوز را فشار داده و سپس کلید U را فشار دهید. سپس دوباره کلید U را بزنید. با این کار، لپتاپ به آرامی خاموش میشود.
- همزمان کلیدهای Alt، F4 و حرف U را فشار دهید. ابتدا کلیدهای Alt و F4 را همزمان فشار داده و سپس حرف U را بزنید.
مطمئن شوید که از این روشها با دقت استفاده میکنید و مطمئن شوید که لپتاپ به درستی خاموش میشود. همچنین، اگر شما از نسخههای جدیدتر ویندوز استفاده میکنید، روشهای دیگری برای خاموش کردن لپتاپ وجود دارد که ممکن است با روشهای فوق تفاوت داشته باشند.
ویندوز ۷
برای کاربرانی که از ویندوز 7 استفاده میکنند، دو روش برای خاموش کردن کامپیوتر از طریق صفحه کلید وجود دارد:
- کلید ویندوز را همزمان با کلید (Right Direction یا Right Arrow) فشار دهید و سپس Enter را بزنید. پس از چند ثانیه، لپتاپ شما خاموش خواهد شد.
- کلیدهای Alt و F4 را همزمان فشار داده و سپس Enter را بزنید. اما قبل از انجام این عملیات، مطمئن شوید که در صفحه دسکتاپ قرار دارید تا لپتاپ خاموش شود. در غیر این صورت، کلیدهای Alt و F4 برنامهای را که باز بوده، میبندد.
ویندوز ۸ و ۱۰
برای کاربرانی که از ویندوز 8 و 10 استفاده میکنند، دو روش برای خاموش کردن کامپیوتر با صفحه کلید وجود دارد:
- وارد صفحه اصلی لپتاپ یا دسکتاپ شوید. سپس کلیدهای Alt و F4 را همزمان فشار داده و سپس Enter را بزنید. با این کار، کامپیوتر به آرامی خاموش میشود. این روش مشابه روشی است که برای ویندوز 7 استفاده میشود.
- کلیدهای Alt و F4 را همزمان فشار داده و سپس کلید U را بزنید. سعی کنید این روش را وقتی روی صفحه اصلی یا دسکتاپ هستید انجام دهید. این روش میتواند کامپیوتر را سریعاً خاموش کند.
این موارد برخی از روشهای خاموش کردن کامپیوتر با استفاده از صفحه کلید بودند. همانطور که میبینید، این کارها بسیار ساده هستند، فقط با ترکیب چند دکمه روی صفحه کلید میتوانید به آسانی کامپیوتر خود را خاموش کنید. اما برخی از کاربران به دنبال نحوه خاموش کردن کامپیوتر با کیبورد در ویندوز 11 هستند که در ادامه به صورت کامل به این موضوع خواهیم پرداخت.
ویندوز 11
خاموش کردن ویندوز 11 از طریق دکمه Start روشی است که همه ما با آن آشنایی کامل داریم. در هر صورت، اگر با مشکلاتی در باز کردن منوی Start مواجه شدهاید، روشهای آسان دیگری برای خاموش کردن ویندوز 11 وجود دارد که در ادامه به آنها خواهیم پرداخت.
کلیدهای Alt+F4
با فشار دادن کلیدهای Alt+F4 روی کیبورد، میتوانید کامپیوتر خود را خاموش کنید. اگر تمام پنجرهها بسته یا به حالت کوچک شده باشند (و شما به دسکتاپ نگاه میکنید)، با فشار دادن Alt+F4، پنجره “Shut Down Windows” ظاهر میشود. در منویی که ظاهر میشود دکمهی خاموش کردن را که معمولاً به طور پیشفرض انتخاب شده است، انتخاب کنید، سپس روی “OK” کلیک کنید یا Enter را فشار دهید. ویندوز به طور معمول خاموش میشود.
کلید میانبر Ctrl+Alt+Delete
در صورتی که روشهای فوق به درستی کار نکردند، میتوانید از کلید میانبر Ctrl+Alt+Delete یا صفحه ورود (Login Screen) استفاده کنید. برای این کار، کلیدهای Ctrl، Alt و Delete را همزمان فشار داده و هنگامی که منوی سیاه روی صفحه ظاهر میشود، روی (Power) در گوشه سمت راست پایین صفحه کلیک کنید و “Power Off” (خاموش کردن) را از لیست انتخاب کنید.
خاموش کردن کامپیوتر با Command
روش دیگر برای خاموش کردن کامپیوتر با کیبورد در ویندوز استفاده از دستور shutdown /s است . می توانید از آن در Command Prompt یا از پنجره Run استفاده کنید.
- دکمه های Windows + R را روی کیبورد خود فشار دهید .
- shutdown /s /t 0 را تایپ کنید .
- Enter را فشار دهید .
کامپیوتر شما بلافاصله خاموش می شود. عبارت /t 0 به سادگی اخطار ها را قبل از خاموش شدن کامپیوتر حذف می کند، خیلی واجب نیست، اما سریعتر کامپیوتر را خاموش می کند است.
جمعبندی
خاموش کردن کامپیوتر یک تسک روزانه است که همه ما پس از اتمام کار، بازی، مطالعه یا جلسات آنلاین خود انجام میدهیم. اما بسیاری از ما هنوز هم با نگه داشتن دکمه پاور روی کیس، کامپیوتر خود را خاموش میکنیم، غافل از آنکه این کار ممکن است در دراز مدت آسیبی به قطعات الکتریکی و در نتیجه عملکرد کلی کامپیوتر برساند. بنابراین، امیدواریم از همین امروز به بعد، از یکی از روشهای معرفی شده در این مقاله برای خاموش کردن کامپیوتر با ویندوز 11 و یا هر سیستم عامل دیگری استفاده کنید.
Alt F4 چه کاری انجام می دهد؟
Alt + F4 یک میانبر صفحه کلید ویندوز است که برنامه باز شما را به طور کامل میبندد. تفاوت کمی با Ctrl + F4 دارد که پنجره فعلی برنامهای را که در حال مشاهده آن هستید میبندد. کاربران لپ تاپ ممکن است برای استفاده از این میانبر نیاز داشته باشند علاوه بر Alt + F4 کلید Fn را فشار دهند.
چگونه کامپیوتر را به اجبار خاموش کنیم؟
CTRL + ALT + DELETE را فشار دهید.