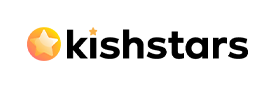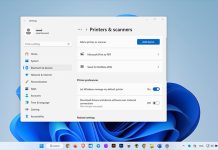شما هم یک گیمر یا کاربر ویندوز هستید که با مشکل میکروفون در ویندوز 11 مواجه شده اید؟ آموزشی که برای شما در این مطلب آماده کردیم کار نکردن میکروفون در ویندوز 11 را برای همیشه رفع خواهد کرد.
هنگام استفاده از میکروفون در ویندوز ، بازی ها و بروز مشکلات فنی یک امر طبیعی می باشد، پس خیلی نگران نباشید و با ما همراه باشید.
فهرست مطالب
دلایل اصلی مشکل میکروفون در ویندوز
دلایل زیادی موجب به وجود آمدن مشکل میکروفون در ویندوز می شود. با این حال، کار نکردن میکروفون در ویندوز اغلب به خاطر تنظیمات اشتباه است. موارد زیر از دلایل اصلی وقوع مشکل میکروفون در ویندوز می باشد:
- غیر فعال بودن چت صوتی در بازی : بسیاری از بازیها تنظیمات چت صوتی دارند که برای استفاده از میکروفون در آنها باید فعال شوند.
- برنامهها اجازه دسترسی به میکروفون را ندارند : اگر در تنظیمات ویندوز اجازه دسترسی به میکروفون غیرفعال باشد، ویندوز از دسترسی نرم افزار به میکروفون جلوگیری میکند.
- میکروفون خاموش است : ممکن است میکروفون شما در حالت بی صدا یا خاموش باشد.
- میکروفون فعال نیست : در این شرایط میکروفونی که میخواهید در بازی یا ویندوز استفاده کنید فعال نیست و به عنوان ورودی صدای پیش فرض ویندوز تنظیم نشده است.
- درایور قدیمی میکروفون : کار نکردن میکروفون در ویندوز به دلیل قدیمی یا معیوب بودن درایور میکروفون در ویندوز است.

اقدامات اولیه رفع مشکل میکروفون در ویندوز
شما می توانید با دستکاری تنظیمات میکروفون در ویندوز 11 و تنظیمات میکروفون در بازی مشکل میکروفون در ویندوز را برای همیشه رفع کنید، اما بیایید با بررسی موارد ساده و اقدامات اولیه شروع کنیم تا وارد بحث تنظیمات بازی و ویندوز شویم:
- کابل میکروفون را بررسی کنید که آسیب ندیده باشد یا قطع نشده باشد.
- جک های میکروفون را تمیز کنید.
- دستگاه دیگری که دارای میکروفون است مانند هدفون را امتحان کنید.
1. تنظیم میکروفون به عنوان ورودی پیش فرض ویندوز
1. سرچ ویندوز را با فشار دادن دکمه های Windows + S باز کنید.
2. و عبارت sound settings را سرچ کنید تا تنظیمات صدا نمایان شود.
3. حالا sound settings را انتخاب کرده و باز کنید.
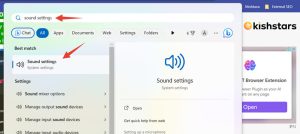
4. حال شما باید Sound Control Panel در ویندوز 10 یا More sound settings در ویندوز 11 را انتخاب کنید.
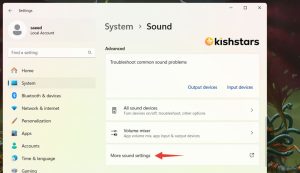
5. تب Recording را در صفحه باز شده انتخاب کنید.
6. حالا در این تب میکروفون خود را که قصد استفاده از آن را دارید انتخاب کنید.
7. در ادامه روی دکمه Set Default کلیک کنید تا به عنوان میکروفون پیش فرض سیستم انتخاب شود.
8. دکمه Properties را بزنید تا مابقی تنتظیمات میکروفون باز شود.
9. روی منوی باز شونده Device usage کبیک کنید.
10. Use this device (enable) زا انتخاب کنید اگر میکروفون در حالت غیر فعال است.
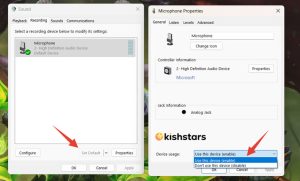
11. بعد از انجام مراحل بالا روی Apply کلیک کنید.
12. حال Ok را بزنید و صفحه تنظیمات میکروفون را ببندید.
نکته: اگر از چند میکروفون استفاده میکنید، آنها را با دوستان خود در Discord یا برنامه های مشابه دیگر تست کنید. به خاطر داشته باشید که حتما تنظیمات درون بازی را نیز بررسی کنید. ممکن است هنوز مشکل کار نکردن میکروفون در ویندوز را داشته باشید، احتمال دارد که میکروفون با یک دستگاه دیگر شما جفت شده باشد مانند گوشی موبایل یا کنسول بازی.
2. افزایش صدا و کیفیت میکروفون در ویندوز 11
اکثر مواقع وقتی در بازی هم تیمی های شما از کیفیت صدای شما شکایت دارند، مشکل از صدای ورودی میکروفون می باشد معمولا به صورت پیش فرض این گزینه روی 50 تنظیم است و شما باید صدای میکروفون را به 100 افزایش دهید تا صدای شما به بهترین حالت ممکن برای هم تیم هایتان پخش شود.
- تب Recording را در پنجره Sound همانند آموزش بالا که برای شما توضح دادیم، باز کنید .
- میکروفون خود را انتخاب کنید و روی Properties کلیک کنید .
- روی تب Levels کلیک کنید .
- اگر میکروفون انتخابی شما بیصدا باشد، روی دکمه بلندگو کلیک کنید تا مشکل حل شود.
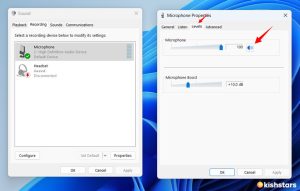
5. بیلبیک صدا را به سمت راست بکشید تا صدای میکروفون افزایش یابد.
6. گزینه های OK < Apply را انتخاب کنید .
نکته: اکثر بازیها و برنامهها حجم ورودی صدای مختص خود را دارند. بنابراین، برای حل مشکل کار نکردن میکروفون در بازی ها، باید تنظیمات صدای میکروفون را بررسی کنید. مثال زیر مربوط به تنظیمات صدای در نرم افزار Discord است.
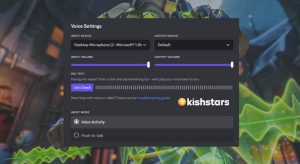
3. بررسی دسترسی نرم افزار های ویندوز به میکروفون
شاید شما اقدام به غیر فعال کردن دسترسی نرم افزار های ویندوز به میکروفون کرده باشید و به طور تصادفی دسترسی میکروفون به نرم افزار مورد نظرتان یا بازی را بسته باشید و یا به طور کلی آن را مسدود کرده باشید، و این موضوع می تواند دلیل کار نکردن میکروفون در ویندوز یا بازی باشد اما نگران نباشید نحوه رفع مشکل دسترسی نرم افزار ها در ویندوز را در ادامه برای شما آماده کردیم.
1. برای دسترسی به تنظیمات دکمه ویندوز + دکمه X را فشار دهید و سپس Setting را انتخاب کنید.
2. از منوی باز شده تنظیمات Privacy & Security را انتخاب کنید.
3. داخل قسمت Privacy ویندوز روی Microphone کلیک کنید تا تنظیمات دسترسی میکروفون ظاهر شود.
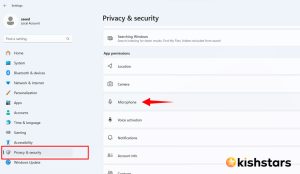
4. گزینه Microphone access را فعال کنید و همچنین Allow apps to access your microphone را نیز روشن کنید.
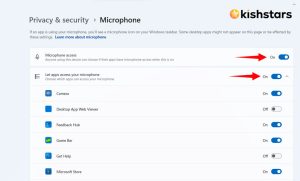
5. برای اجاره دسترسی میکروفون برای نرم افزار ها و بازی های مورد نظرتان را فعال کنید و روی حالت ON قرار دهید به عنوان مثال شما باید اجازه دسترسی میکروفون به نرم افزار تلگرام، واتساپ و بازی های خود را باید بدهید.
6. حال پایین تر بیاید تا گزینه Allow desktop apps to access your microphone را نیز فعال کنید.
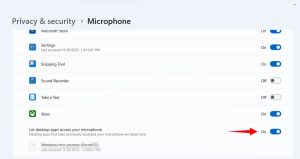
4. بررسی تنظیمات میکروفون در بازی
در مرحله اول بررسی کنید که آیا چت صوتی یا Voice Chat در بازی فعال باشد. برای انجام این مرحله باید قسمت تنظمیات صدا در بازی را بررسی کنید و به دنبال گزینه Enable Voice Chat بگردید و در صورت خاموش بودن ان را فعال کنید.
گاهی اوقات به طور پیش فرض برای چت صوتی و فعال شدن میکروفون یک کلید میانبر بر روی کیبورد تعبیه شده است و امکان دارد که شما از این کلید استفاده نمی کنید و فشار نمی دهید، در همان صفحه تنظیمات می توانید این دکمه میانبر را غیر فعال کنید یا آن را به دکمه دیگری تغییر دهید.
برای مثال در این تصویر صفحه تنظیمات صدا و میکروفون بازی مورد علاقه مان League of Legends را برای شما قرار داده ایم.
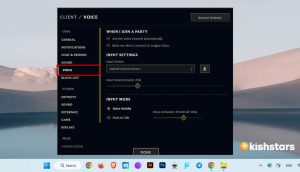
5. عیب یابی میکروفون در ویندوز 11
به طور کلی اگر با مشکل کار نکردن میکروفون در ویندوز و بازی مواجه شدید، ابزار عیب یاب ویندوز را اجرا کنید چون در اکثر مواقع می تواند مشکل را تشخیص دهد و علت بروز مشکل را به شما نشان دهد و آن را برای همیشه رفع کند.
1. تنظیمات صدا را دوباره باز کنید، روش آسان سرچ عبارت Sound Setting در سرچ ویندوز می باشد یا مطابق عکس زیر.
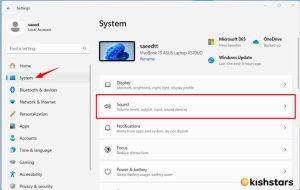
در تنظیمات صدای ویندوز، در قسمت troubleshooting باید روی گزینه Input devices کلیک کنید.
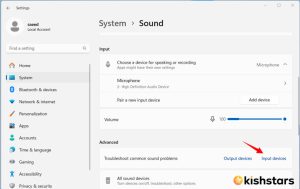
برای عیب یابی دستگاه ورودی صوتی انتخاب شده روی Yes کلیک کنید .
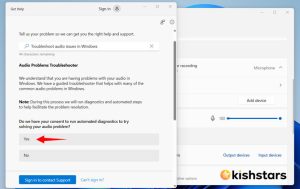
6. انتخاب گزینه کار کردن میکروفون در حالت صرفه جویی باتری
اگر از تنظیمات صرفه جویی باتری استفاده می کنید، مطمئن شوید که دستگاه هایی که استفاده می کنید مانند میکروفون تحت تأثیر آن قرار نگیرند. ممکن است هر از گاهی این اتفاق بیفتد و باعث کار نکردن میکروفون در ویندوز شود.
1. مراحل یک تا پنج را در بالا دنبال کنید تا برگه Recording در پنجره Sound ظاهر شود.
2. روی میکروفونی که می خواهید در ویندوز استفاده کنید کلیک راست کرده و Properties را انتخاب کنید .
3. روی تب Listen کلیک کنید .
4. در صورت فعال بودن گزینه Listen to this device تیک آن را بردارید تا غیر فعال شود.
5. زمانی که گزینه بالا غیر فعال می باشد، دکمه Continue running when on battery power را انتخاب کنید .
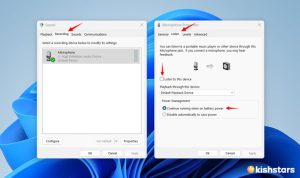
6. برای اعمال تنظیمات جدید روی Apply کلیک کنید .