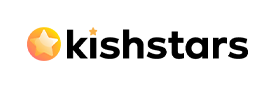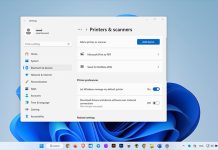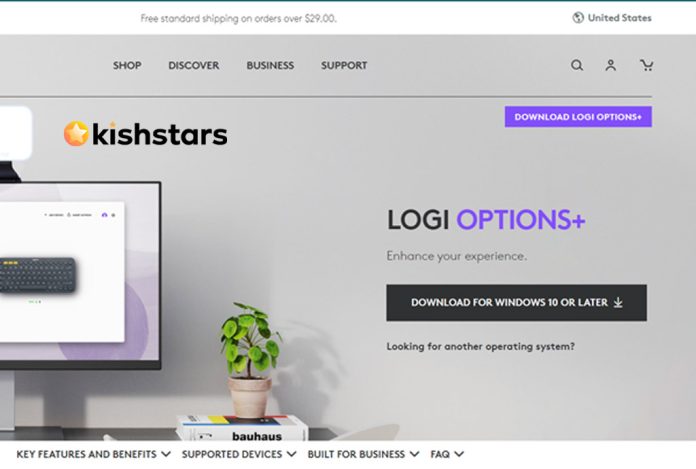فهرست مطالب
نرم افزار Logitech options چیست؟
استفاده از نرم افزار Logitech Options بسیار آسان است و ویژگی های شگفت انگیزی را به شما ارائه می دهد. در این نرم افزار شما می توانید ماوس و کیبورد های خود را به راحتی روی صفحه نمایش مشاهده کنید. بنابراین پیدا کردن ، تغییرات و راه اندازی آن ها آنها در چند ثانیه امکان پذیر است.
لاجیتک با این نرم افزار قصد دارد تا تنظیم و سفارشی سازی کیبورد (صفحه کلید) و ماوس شما را تا حد امکان ساده و راحت کند، از این رو شرکت Logitech تصمیم به باز طراحی نرم افزار Logitech Options کرد و نرم افزار +Logi Options را در اختیار کاربران قرار داد.
دانلود نرم افزار Logitech options
با دانلود نرم افزار Logitech Options از سفارشی سازی، بهینه سازی و همگام سازی دستگاه های logitech خود بهره مند شوید. دنیای بزرگی از تنظیمات و شخصی سازی را با نرم افزار logitech options تجربه خواهید کرد، حال اگر نیاز به سفارشی سازی پیشرفته تری دارید می توانید اقدام به دانلود نرم افزار +Logi Options کنید.
دانلود سایر نرم افزار های لاجیتک
ویژگی های نرم افزار Logitech Options
با نرم افزار logitech options می توانید هر عملکردی را به ماوس خود اضافه کنید. شما می توانید با این نرم افزار چرخ اسکرول، سرعت پیمایش ماوس و موارد دیگری را در ماوس خود شخصی سازی کنید این نرم افزار می تواند عملکرد کیبورد شما را نیز تحت تاثیر قرار دهد که می توانید آن را طوری تنظیم کنید که دوست دارید عمل کند، اضافه کردن تنظیمات بیشتر و شخصی سازی عملکرد ها در برنامه ها و بازی به راحتی با این نرم افزار امکان پذیر می باشد.
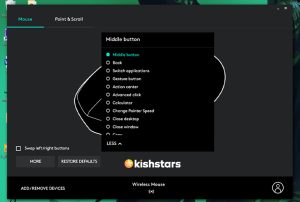
1- ویژگی به نام FLOW:
logitech option دارای یک ویژگی به نام Flow است که با استفاده از آن شما می توانید با بردن اشاره گر موس به انتهای صفحه به طور مستقیم به کامپیوتر دیگرتان دسترسی پیدا کنید.همچنین امکان انتقال متن ، تصاویر یا فایل ها بین سیستم های شما با کپی و پیست به راحتی وجود دارد. با یک کلید Easy Switch امکان جا به جایی بین دستگاه های متفاوت شما را فراهم می کند ، منظور ما این است که کیبورد و موس خود را بین تمام دتسگاه هایتان به راحتی سوییچ می کنید.
2- تنظیمات APP-SPECIFIC
در نرم افزار Logitech option از برنامه های مورد علاقه خود مانند Zoom یا Microsoft Teams حداکثر استفاده را ببرید. تنظیمات مربوط به برنامه به شما امکان می دهد دکمه ها را روی موس های MX Master3 ، MX Anywhere3 یا ERGO M575 سفارشی سازی کنید. برای مثال،ویدئوی Zoom خود را با دکمه جلو شروع یا متوقف کنید،یا دکمه برگشت را برای بیصدا کردن/خاموش کردن میکروفون فشار دهید.دکمه های خود را برای هر یک از برنامه هایی که استفاده می کنید سفارشی کنید.
3-در نرم افزار Logitech options وضعیت دستگاه را مشاهده کنید
با اعلان ها و وضعیت،اطلاعات مربوط به دستگاه مانند سطح باتری ، سطح نور پس زمینه کلید و CapsLock را در لحظه مناسب دریافت خواهید کرد. بدانید چه موقع عمر باتری شما رو به اتمام است وچه موقع زمان شارژ شدن فرا رسیده است تا هیچ وقت درحالت تعجب قرار نگیرید.برای راحتی سوئیچ صفحه کلید را فعال کنید.
رفع مشکل نرم افزار Logitech options
حال، اگر شما هم جزو آن دسته از کاربرانی هستید که با مشکل کار نکردن نرم افزار Logitech option مواجه شده اید، این مقاله راه حل های سریع و آسانی برای شما دارد.
روش 1: نرم افزار Logitech option را دوباره نصب کنید:
شاید مشکلی در طول فرآیند نصب رخ داده باشد و نرم افزار Logitech option با مشکل مواجه شود. در اینجا بهترین راه حل این است که Logitech Options را دوباره نصب کنید و بررسی کنید که آیا کمک می کند یا خیر. برای انجام این کار، مراحل زیر را دنبال کنید:
- ابتدا با فشردن کلید های Windows + R محیط دستور Run را اجرا کنید.
- حال در کادر خالی متن، عبارت control appwiz.cpl را تایپ کرده و سپس بر روی OK کلیک کنید.
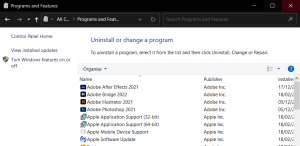
- در این پنجره باز شده، از لیست Logitech Options را پیدا کرده و uninstall کنید و سپس دوباره ان را نصب کنید.
- علاوه بر این، کامپیوتر خود را مجددا راه اندازی یا Restart کنید.
- حالا از طریق لینک بالا آخرین ورژن نرم افزار Logitech Options را دانلود کنید. پس از آن، دستورالعمل های روی صفحه را دنبال کنید و مراحل نصب را تکمیل کنید.
- در آخر برنامه را اجرا کنید و بررسی کنید که آیا نرم افزار کار می کند یا خیر.
روش 2: درایورها را دوباره نصب کنید:
طبق گفته بسیاری از کاربران با تجربه، می توانید به محض نصب مجدد درایورهای دستگاه، مشکل عدم کارکرد نرم افزار Logitech option در ویندوز را حل کنند. برای انجام این کار، مراحل زیر را دنبال کنید:
توجه: قبل از شروع فرآیند، مطمئن شوید که Logitech Options خود را uninstall یا حذف کرده اید.
- ابتدا با فشردن کلید های Windows + R محیط دستور Run را اجرا کنید.
- حالا داخل کادر خالی متن، devmgmt.msc را تایپ کرده و سپس بر روی OK کلیک کنید.
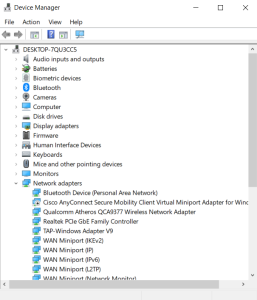
- از لیست، Human Interface Devices را باز کنید، Logitech USB Input Device را پیدا کنید، روی آن کلیک راست کرده و سپس گزینه Uninstall Device را انتخاب کنید.
- در اعلان بعدی، تیک گزینه Delete the driver software for this device را بزنید و سپس بر روی Uninstall کلیک کنید.
- در نهایت، کامپیوتر خود را مجددا راه اندازی یا restart کنید. هنگامی که سیستم شما راه اندازی مجدد می شود، ویندوز به طور خودکار درایور دستگاه عمومی را دانلود یا استفاده می کند. سپس بررسی کنید که آیا مشکل حل شده است یا خیر.
روش 3: ویندوز را به روزرسانی کنید:
یکی از ساده ترین راهها برای حل مشکل عدم کارکرد نرم افزار Logitech option در ویندوز، نصب تمام بهروزرسانی های ویندوز است. برای انجام این کار، مراحل زیر را دنبال کنید:
برای ویندوز 7
- ابتدا کلید Window را روی صفحه کلید خود فشار دهید و سپس از منوی باز شده Control Panel را انتخاب کنید.
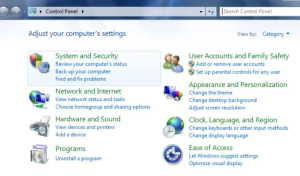
- اکنون در صفحه بعدی System and Security را انتخاب کرده و سپس بر روی Windows Update کلیک کنید
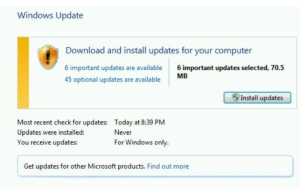
- سپس روی دکمه Install updates کلیک کنید و پس از تکمیل فرآیند، کامپیوتر خود را مجددا راه اندازی کنید
برای ویندوز 10
ابتدا کلید های Windows + I را فشار دهید و پنجره تنظیمات را باز کنید.
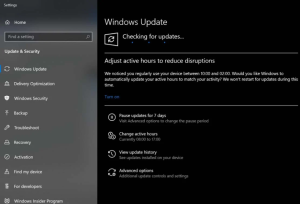
- اکنون به مسیر Update & Security -> Check for Updates بروید.
- پس از نصب به روز رسانی، کامپیوتر خود را مجددا راه اندازی کنید.
- در نهایت بررسی کنید که آیا مشکل مذکور حل شده است یا همچنان ادامه دارد.